Home; Android; Android Online Casino Apps That Pay Real Money Find the Top USA Mobile Casinos for Android. If you want to play casino games on your Android phone or tablet, check out the very best. Apple's in-app game charges: how my kids ran up huge bills. My three children managed to rack up a total of £350 playing two games downloaded for free on our iPad. Apple agreed to pay up.
Gather the Rescue Bots, rescue citizens and save the world with epic DinoBots!
Budge Studios™ presents Transformers Rescue Bots: Disaster Dash! Assemble all the Rescue Bots and go on an action-packed adventure to save the world from the evil Dr. Morocco! Rescue citizens, outrun disasters and chase down Morbots. Avoid obstacles, collect Energon and morph from bot to vehicle to epic DinoBot! Roll to the rescue!
THE MOST EPIC ADVENTURE AWAITS
• COMPLETE exciting missions in four major cities, including Griffin Rock
• USE special jump powers to rescue citizens in Bot mode
• RIDE fast and catch evil Morbots in vehicle mode
• COLLECT Energon and become a giant DinoBot!
• OUTRUN lava flows, tsunamis, avalanches and sand tornados!
• AVOID meteor showers, lightning strikes, icy hail and flinging cars!
• TEAM the Rescue Bots together to destroy the Morbot King
• DEFUSE the sinister Disaster Machine and save the world
• BONUS: Play with Optimus Prime, Bumblebee and Quickshadow!
7 RESCUE BOTS, EACH WITH THEIR OWN MODES AND POWER-UPS
• HEATWAVE: Fire-Bot, with the Apatosaurus Water Blast
• CHASE: Police-Bot, with the Stegosaurus Shield
• BLADES: Copter-Bot, with the Pterodactyl Tornado
• BOULDER: Construction-Bot, with the Triceratops Battering Ram
• OPTIMUS PRIME: leader of the Autobots, with the T-Rex Roar
• BUMBLEBEE: legendary Autobot Scout, with the Raptor Leap
• QUICKSHADOW: Spy-Bot and new recruit, with the Dashing Slash
Requirements
iOS Requirements:
• Requires iOS 7.0 or later.
• Compatible with iPhone, iPad, and iPod touch.
This document covers how to use the Google Play Console to set upGoogle Play games services for your Android game. TheGoogle Play Console provides a centralized place for you tomanage game services and configure metadata for authorizing and authenticatingyour game.
To add your game to the Google Play Console, follow these general steps:
- Create a game project for your game and specify detailssuch as the name and description of the game.
- Create and link the necessary credentials to authorize and authenticateyour game to Google Play Games Services.
These steps are covered in more detail in the sections below.
Step 1. Sign in to the Google Play Console
To sign in, go theGoogle Play Console.If you haven't registered for the Google Play Console before, you will be promptedto do so.
Step 2. Add your game to the Google Play Console
To add your game, follow these steps:
- Create a game in Play Console if you haven't already. Seeherefor more details.
- Navigate to Grow > Play Games Services > Setup and management >Configuration.
Specify whether your game already uses Google APIs (such as Firebase).Choosing the correct option is very important.
- If this is a game you are creating from scratch, or you have never set upGoogle APIs for it previously, choose No, my game doesn't use GoogleAPIs. Enter your game's name and then click Create.
- If this is a game for which you have already set up one or more GoogleAPIs, choose Yes, my game already uses Google APIs. You will see alist of projects from the Google Cloud Console for which you are listed asa developer. Select your project from the list and then click Use.
- If you want to use an existing Play Games Services project, choose Usean existing Play Games Services project. You will see a list of existingPlay Games Services projects for your account. Select the correct gameproject from the list and then click Use. This is not a typicalchoice, but you might do this if you are creating a new game in PlayConsole to change the package name, or if you have free and paid versionsof your game with different package names.
A Play Games Services game project is created, and a corresponding entry iscreated for you in the Google CloudConsole.
In the Properties section, you can select Edit Properties and add thedescription, category, and graphic assets for your game.
- Only the display name is required for testing. The other fields must befilled out before you can publish your game.
- The display name and description for your game should match what you haveset up for your game's Play Store listing.
- For guidelines on creating the graphic assets, see theGoogle Play for Developers guideand the Google Play Featured-ImageGuidelines.
Step 3. Generate an OAuth 2.0 client ID
Your game must have an OAuth 2.0 client ID in order to be authenticated andauthorized to call the Google Play games services. To set up a credential for PlayGames Services, which is the association between a client ID and your game, useGoogle Cloud Platform to create the client ID. Then, use Google Play Console toadd a credential, linking the client ID to your game.

For more detailed instructions, see the following steps:
a. Configure the OAuth consent screen
You may have already configured the OAuth consent screen, but if you haven'tthen the Credentials section will display a message notifying you that youhave not done so.
Click Configure OAuth consent screen. This opens a dialog with furtherinstructions and a deep link to the Google Cloud Platform. Note the requiredinformation described in step 2 of the instructions in the dialog.
App That Pays U To Play Games
If you have completed the setup of the OAuth consent screen, click Done.Google Play Console refreshes automatically, and if configuration was successfulyou will be able to create a credential:
b. Create a credential
In order to authorize your game to communicate with Google Play games services, youmust create a credential with an authorized OAuth2 client ID.
In the Credentials section, click Add credential.
In the wizard, choose whether you want to create an Android credential (if yourgame APK will authenticate the user and use PGS APIs) or a game servercredential (if your game server will use PGS APIs). Follow the instructionsspecific to your desired credential type.
Android
Set up credential details
Ensure that the name in the Name field matches the name of your game.Choose whether to enable Anti-Piracy.
Set up authorization
Next, choose an OAuth client ID to use for this game project. If you alreadyhave OAuth2 client IDs, you can choose one. However, you will usually createa new one. Click Create OAuth client. This opens a dialog with deeplinks and instructions for creating an OAuth Client ID in Google CloudPlatform.
- Select Android as the application type.
- Enter your game's name in the Name field.
- Enter your Android application's packagenamein the Package name field.
Open a terminal and run the Keytoolutility to getthe SHA1 fingerprints of the release and debug certificates.
To get the release certificate fingerprint, run the following command:
keytool -list -keystore <path-to-production-keystore> -vTo get the debug certificate fingerprint, run the following command:
Note: On Windows, the debug keystore is located atkeytool -list -keystore <path-to-debug-keystore> -vC:Users<USERNAME>.androiddebug.keystore. On Mac or Linux, the debugkeystore is typically located at~/.android/debug.keystore.The keytool utility prompts you to enter a password for the keystore. Thedefault password for the debug keystore is
android. The keytool thenprints the fingerprint to the terminal.Paste the SHA1 fingerprint into the Signing certificate fingerprint(SHA1) field.
Click Create.
For more information about OAuth 2.0 on Android, see Authenticating toOAuth2Services.
Warning: Make sure to record the package name and signing certificate thatyou configured in this step. Using a different certificate or package namein your application will cause authentication failures.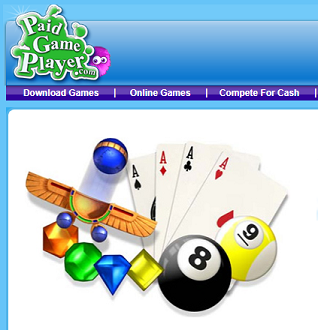
Games That Pay To Play
After you click Done in the dialog, the available Client IDs willrefresh. Choose the credential you created from the drop-down menu and thenclick Save Changes. This creates the credential as a draft, enabling youto authenticate to Play Games Services in your game.
You may want to create two credentials: one with the release certificatefingerprint, and one with the debug certificate fingerprint. Make sure touse the same package name for both. This allows Google Play Games Servicesto recognize calls from your linked APKs that are signed with eithercertificate. For more information about certificate signing for Android, seeSign your app.
Game server
Set up credential details
Ensure that the name in the Name field matches the name of your game.
Set up authorization
Next, choose an OAuth client ID to use for this game project. If you alreadyhave OAuth2 client IDs, you can choose one. However, you will usually createa new one. Click Create OAuth client. This opens a dialog with deeplinks and instructions for creating an OAuth Client ID in Google CloudPlatform.
- Select Web application as the application type.
- Enter your game's name in the Name field.
- Click Create.
Game Apps That Pay You
For more information about OAuth 2.0 on Android, see Authenticating toOAuth2Services. 918kiss credit hack.
After you click Done in the dialog, the available Client IDs willrefresh. Choose the credential you created from the drop-down menu and thenclick Save Changes. This creates the credential as a draft, enabling youto authenticate to Play Games Services from your game server. For moreinformation about using Play Games Services with your game server, seeEnabling Server-Side Access to Google Play GamesServices.
Avoiding common setup problems
To avoid common setup mistakes, make sure to follow these recommendationswhen setting up your game to use Google Play games services.
- 1. Set up your game with the Google Play Console
- If you created an Oauth 2.0 client ID for your app in the Google Cloud Console, Google Play games services will not know about the association between the game’s achievement and leaderboards and the client ID. To create this association, you must create a credential using the Oauth 2.0 client ID as described in Create a credential.
- 2. Use the correct application ID in Android
- The application ID is a required string resource that you must reference in your Android manifest. The application ID string consists only of the digits (typically 12 or more) at the beginning of the client ID provided by the Google Play Console. The application ID can be found at the top of the Configuration page and is labeled as Project ID below the name of your game.
- 3. Sign your APK with the correct certificate
- When linking your Android app to your game in the Google Play Console, you must use exactly the same package name and certificate fingerprint that you used to publish your app. If there is a mismatch, calls to Google Play games services will fail. You should create two client IDs, one with the release certificate fingerprint and another with the debug certificate fingerprint, and use the same package name for both. To learn more about how to specify the signing certificate in the Google Play Console, seeSigning Your Applications.
- 4. When developing for Android, include the Play Games SDK as a library project, not as a standalone JAR
- Make sure that the Google Play services SDK is referenced as a library project in your Android project, otherwise this could lead to errors when your app is unable to find Google Play services resources. To learn how to set up your Android project to use Google Play services, seeSetting Up Google Play Services.
- 5. Sign in with a tester account during development
- If you have not published your game setting changes in the Google Play Console, you might encounter errors during testing if you are not signed in with a whitelisted tester account. You should always enable your Google Play Console publisher account for testing. To learn how to manage tester accounts, seeEnabling accounts for testing.
- 6. At release, publish the Play Games Services settings first before you publish your game
- Developers might accidentally publish their app without publishing the corresponding Google Play games services settings for their app. This might cause players who are signing in with non-tester accounts to encounter errors since the app cannot reference the correct game settings. When releasing your game, remember to first publish your game settings by using the Publish Game option in the Google Play Console. To learn how to publish your changes, seePublishing your game changes.
For additional tips, refer to these related resources:
- Top 7 Google Play Games Services setup mistakes - Video that describes commonGoogle Play games services setup pitfalls and scenarios.
- Android troubleshooting guide - Developer documentation that describes how to troubleshoot issues while developing Android games.
Free Apps Games
Next steps
Before proceeding further, you should add test accounts to your game as described inEnabling accounts for testing.Users with authorized test accounts will have access to your unpublished PlayGames Services game project and can test that your configured Google Play games services areworking correctly.
Once you have completed the initial setup tasks described above, you can proceedto configure features for your game, such as leaderboards and achievements.To learn more, see Enable features. El royale no deposit free spins.